You can connect the Secapp Android mobile app to the AINA-Bluetooth button -device, which makes sending alerts easier and faster.
The AINA device provides security, especially in threatening and unpredictable situations, as an alert can be sent discreetly and quickly by pressing the button in your pocket without having to unlock the phone screen.
The button is useful in many situations and professions, such as:

Connect the AINA device via Bluetooth to the Secapp application on your phone. An alert can be triggered by pressing a single button discreetly in your pocket. Pressing the button on the AINA device sends a preset message to the pre-selected recipients, such as a security guard.
The system requires a separate AINA device, and the Secapp app must be installed on the user’s phone. It is important to keep in mind that the AINA device will only work when it is within Bluetooth range of the phone.
If there are no message templates yet, you will first need to create these for users or groups in Secapp.
Create OneClick buttons for users
Before the AINA device can be used, OneClick buttons must be created for the users, and the desired message templates must be connected to these buttons.
In Secapp’s settings, go to Users > Select user > OneClick buttons.
→ Then create OneClick buttons for individual users or user groups.
 If you have received an AINA device, follow the steps below to set it up.
If you have received an AINA device, follow the steps below to set it up.
To do this, follow the instructions below:
 1. Check the battery
1. Check the batterySetting up a new AINA device
For safety reasons, the AINA device comes packaged with the battery (located in the back of the device) inserted the wrong way round. First open the battery compartment and turn the battery the right way round.
If the cover is difficult to remove, a coin or similar can be used without damaging the device.
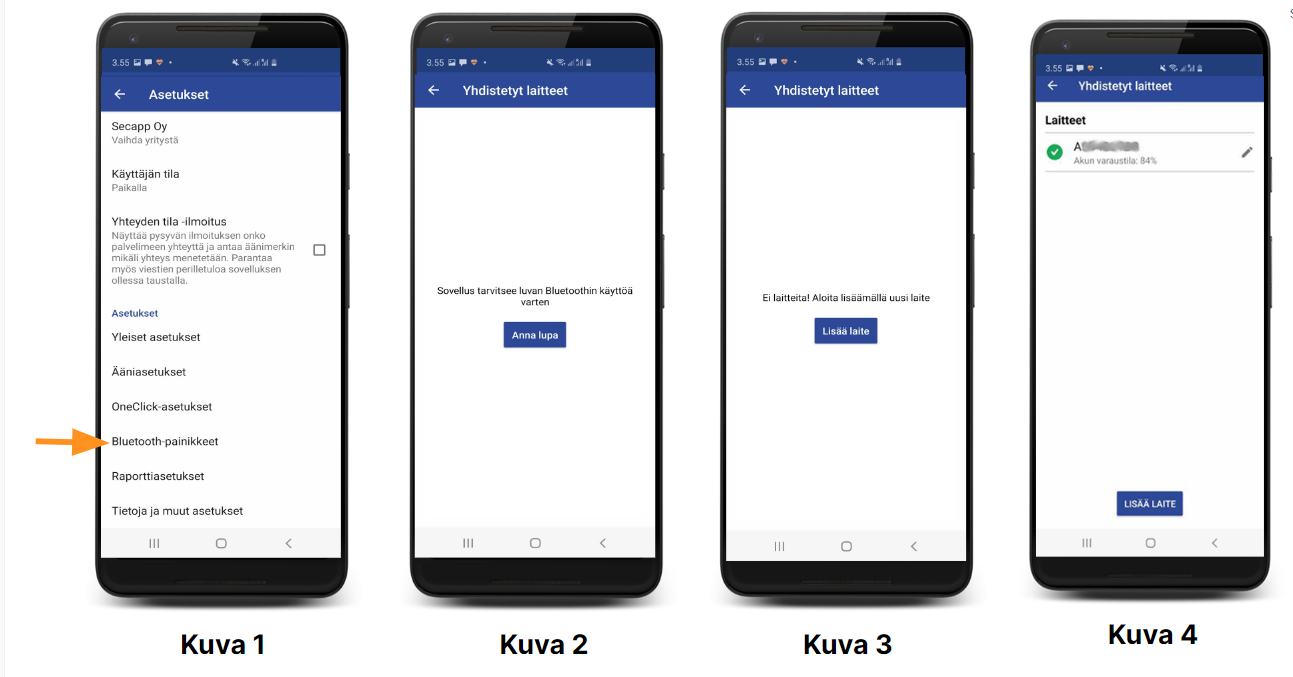
After you have paired the AINA device with the Secapp app, you can choose the buttons to be used and the message templates to be connected to them.
You can choose the green or the red button on the AINA device, or set a different alarm template for each button if your organization’s administrator has created several OneClick buttons for you. The yellow button on the device is reserved for testing the Bluetooth connection.
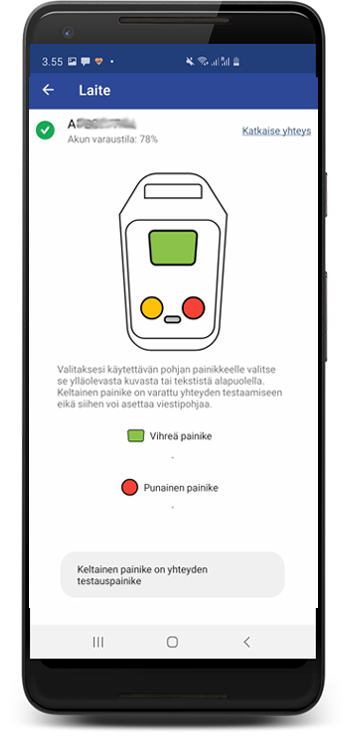
You can now send an alert based on the message template directly from the AINA device.
To do this, press the button on the device to which the desired alarm template is connected. If the red button and the green button have different alert messages linked to them, make sure you know which message will be sent from each button.
In the image, demo buttons are connected to both buttons.
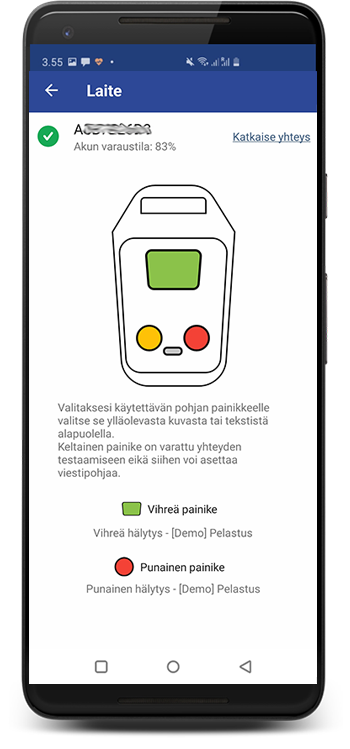
If you want to remove or change the alert (i.e., the message template for the button on the AINA device):